Introduction
Game performance in Unity3D is crucial, especially in large projects with complex environments. One common issue developers face is an excessive number of draw calls – commands sent to the graphics card, which significantly impact game smoothness. In this article, we will discuss how to reduce draw calls using GPU Instancing and improve your game’s performance.
What Are Draw Calls and Batches?
Before diving into optimization details, it’s important to understand the difference between draw calls and batches.
- Draw Call – This is a rendering instruction sent by Unity to the graphics card to display an object on the screen. Each object that needs to be drawn generates a new draw call.
- Batch – A batch is a group of objects rendered simultaneously within a single draw call. The more objects Unity can combine into one batch, the fewer draw calls are generated, which increases rendering efficiency.
Why Excessive Draw Calls Slow Down Your Game
The more draw calls there are, the greater the load on the graphics card. In games with large, complex environments, such as open worlds filled with foliage, rocks, and buildings, draw calls can quickly multiply, leading to a decrease in frames per second (FPS).
How GPU Instancing Works in Unity3D
GPU Instancing is a rendering optimization technique that allows multiple identical objects to be displayed using a single draw call. Instead of rendering each object separately, Unity groups repeated elements (such as trees, rocks, fences) and renders them in one batch.
Enabling GPU Instancing in Unity is straightforward: simply check the “Enable GPU Instancing” option in the material settings, allowing the engine to combine identical objects into one batch.
Step-by-Step: Optimizing in Unity3D Using GPU Instancing
- Check Materials – Ensure that repeated objects in the scene (e.g., trees, rocks, grass) use the same material.
- Enable GPU Instancing – In the material settings, check the “Enable GPU Instancing” option. Unity will start grouping identical objects into one batch.
- Test Results – After enabling GPU Instancing, check the game statistics again. You should see a significant reduction in the number of draw calls, which should lead to smoother gameplay.
Example Before and After Optimization
Below, you can see an example of a scene before optimization, where the number of draw calls was high due to many identical objects being rendered separately.
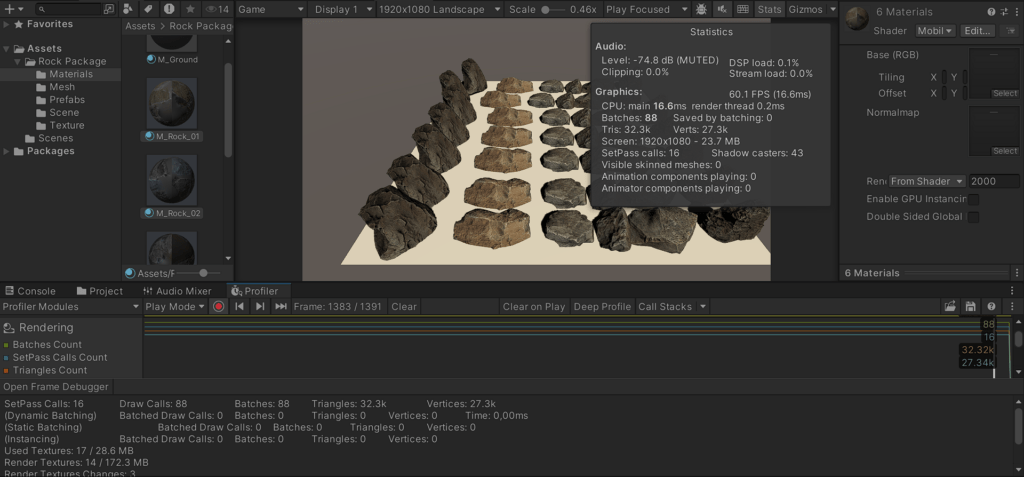
After applying GPU Instancing, the number of batches and draw calls dropped significantly, contributing to increased game performance. Below is an image after optimization.
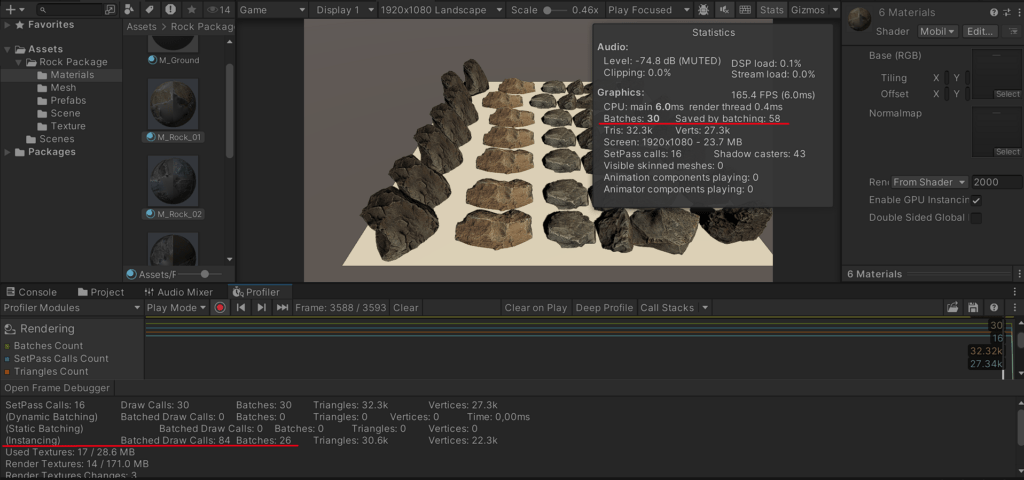
Why GPU Instancing is Key to Better Performance
- Increased Game Performance – Reducing the number of draw calls means less strain on the GPU, resulting in higher FPS and smoother gameplay. This is especially critical in games with large, open worlds.
- Rendering Optimization – Enabling GPU Instancing allows Unity to group identical objects, reducing both batches and draw calls. As a result, the game becomes more responsive.
- Easy Implementation – This technique is very easy to apply. Just check the option in the material settings for immediate benefits.
- Scalability – GPU Instancing works well in projects that need to run on various devices, from computers to consoles and mobile devices. Fewer draw calls mean lower resource consumption across all platforms.
Conclusion
Optimizing the number of draw calls in Unity3D is essential for improving game performance, especially in scenes with many repeated objects. Enabling GPU Instancing is one of the simplest and most effective solutions to reduce rendering load and enhance game smoothness.
With this technique, your game can run faster and smoother, even with a high number of objects on screen. If your game struggles with performance issues, consider trying GPU Instancing – the results can be surprisingly good.